Download Video Recording For Mac
- Download Video Recording For Mac Download
- Video Recording Software For Mac Free Download
- Download Video Recording For Macbook
The Best Free Video Capture Software app downloads for Mac: OBS Studio Snap Camera Adobe Presenter Video Express Snapz Pro X LifeFlix MiniDV Importer. How to Download MP4 YouTube Videos on a Mac. Drag and drop the crosshairs to select the video, click the 'Record selected portion button,' and then click Record. Next, hit Play on your video. CloudApp Let's start with our absolute favorite video recording software, CloudApp.
- Download
If your download is not starting, click here.
Nvidia for mac download. Last but not least, you can check if there are any software updates, so you will always have access to the most recent driver software.
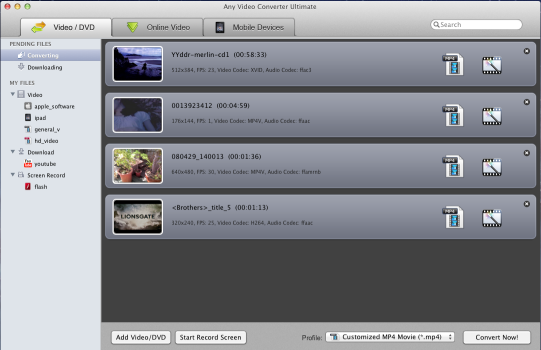
Thank you for downloading Debut Video Capture Software for Mac from our software library
The download version of Debut Video Capture Software for Mac is 6.37. This download is provided to you free of charge. The download is provided as is, with no modifications or changes made on our side. Each download we provide is subject to periodical scanning, but we strongly recommend you check the package for viruses on your side before running the installation.
Debut Video Capture Software antivirus report
This download is virus-free.This file was last analysed by Free Download Manager Lib 2 days ago.
Often downloaded with
- Poser DebutPoser Debut lets you create scenes to add, pose and animate 3D characters..$19.99DOWNLOAD
- Voila: Powerful screen capture & screen recorder for MacVoila is the most powerful screen capturing software for your Mac, that not..DOWNLOAD
- Video Flow - Video Edit and Screen RecordYou can get online video or online music with Video Flow software. Fire up..$14.99DOWNLOAD
- Video Flow LiteYou can get online video or online music with Video Flow software. Fire up..DOWNLOAD
- ImTOO Video to PictureImTOO Video to Picture for Mac is a video to picture converter and capturer..$29.95DOWNLOAD
 Prism Video Converter Software
Prism Video Converter SoftwareEditors & Converters
NCH Debut Video Capture Software ProEditors & Converters
Photo Booth User Guide
You can take a single photo or a group of four photos, or record a video using your computer’s built-in camera or an external video camera connected to your Mac.
Take a photo
If you’re using an external video camera, make sure it’s connected to your computer and turned on.
In the Photo Booth app on your Mac, if you see the View Photo Preview button or the View Video Preview button , click it to see the Take Photo button or the Record Video button .
Use the buttons in the bottom left to choose whether to take a sequence of four photos (called a 4-up photo) or a single photo.
Click the Take Photo button .
Record a video
If you’re using an external video camera, make sure it’s connected to your computer and turned on.
In the Photo Booth app on your Mac, if you see the View Photo Preview button or the View Video Preview button , click it to see the Take Photo button or the Record Video button .
Click the Video button in the bottom left.
Click the Record Video button . Click the Stop button when you finish recording.
Turn off the countdown or flash for photos
When you take a photo, there’s a three-second countdown before the photo is taken. Your screen flashes when the photo is taken.
Download Video Recording For Mac Download

In the Photo Booth app on your Mac, do any of the following:
Turn off the countdown: Hold down the Option key while clicking the Take Photo button .
Turn off the flash: Hold down the Shift key while clicking the Take Photo button .
Change the flash setting: Choose Camera > Enable Screen Flash.
Turn off both the countdown and the flash: Press and hold the Option and Shift keys while you click the Take Photo button .
Choose a screen size
Video Recording Software For Mac Free Download
When taking photos or recording a video in PhotoBooth, you can adjust the window size to either full screen to use your entire computer screen, or Split View if you want to work in another app at the same time.
Download Video Recording For Macbook
In the Photo Booth app on your Mac, do one of the following:
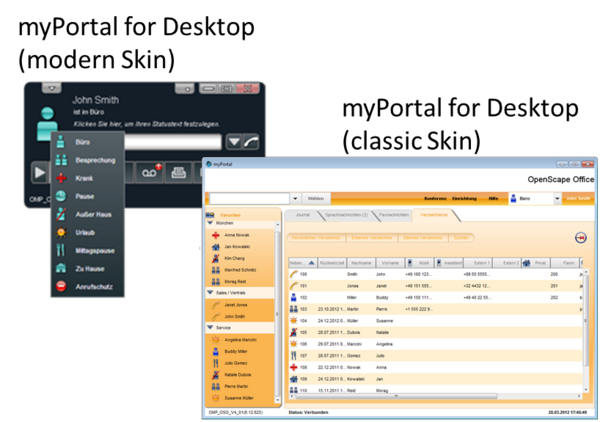
Use Photo Booth in full screen: Move the pointer to the green button in the top-left corner of the Photo Booth window, then choose Enter Full Screen from the menu that appears, or click the button . To leave the full-screen view, move the pointer to the green button again, then choose Exit Full Screen from the menu that appears, or click the button .
Use Photo Booth in Split View: Move the pointer to the green button in the top-left corner of the Photo Booth window, then choose Tile Window to Left of Screen or Tile Window to Right of Screen from the menu that appears. To leave the Split View, click its window.
